
The folders and files that you see in the Browser window can be thought of as a Finder (Mac) or Explorer (PC) window for your FTP server. The Browser window is the main part of the application window in Cyberduck. The file will be highlighted in the SFTP window. It will open the Transfer window with Cyberduck. Note: You also have the option to drag and drop files into the SFTP window from your computer.
From the Open window, select the file that you want to upload. Select Upload from the taskbar in Cyberduck. Once downloaded you can open the files or folders. Note: You can stop downloading of files by clicking stop above the transfer tab Select the file you would like to download and drag the contents to your desktop or a location of your choice. The Download Folder specifies the folder on your computer that you would like to automatically download. macOS - click the file and select move to TrashĬyberduck will allow you to transfer a single file or an entire folder. Windows users - click Remove from the taskbar at the top of the transfer window. To remove the document and put it in Trash. Note: If you have done this twice, it will open up the Overwrite window. 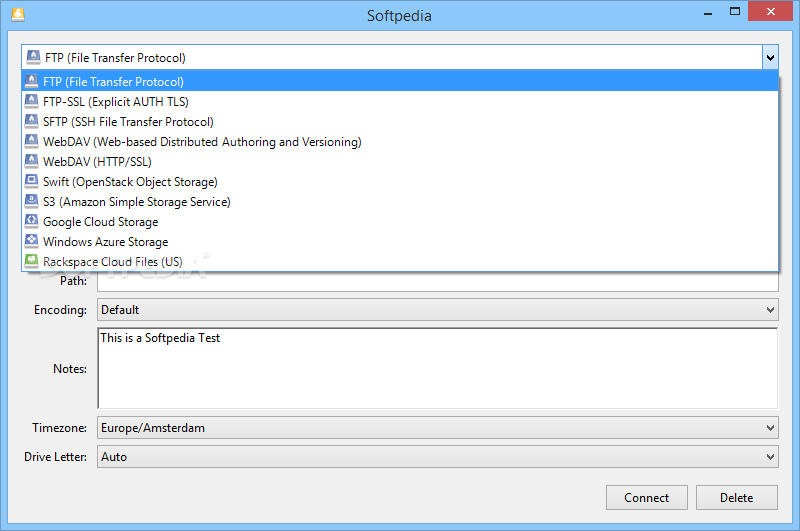 There will be 2 copies of the file one in AFS and another one in the download window. A message will appear saying download is complete.
There will be 2 copies of the file one in AFS and another one in the download window. A message will appear saying download is complete. 
Viewing files and contentsĬyberduck doesn’t allow you to view without downloading the files. Note: Avoid using spaces in folder names. How can a user create folders, view files, download files and more in Cyberduck? Resolution Creating Folders in Cyberduck Cyberduck can be used at the University of Michigan to access files on various servers using SFTP (including AFS, MiStorage CIFS, Great Lakes, Armis 2, and Lighthouse) as well as U-M Dropbox and U-M Google Drive.


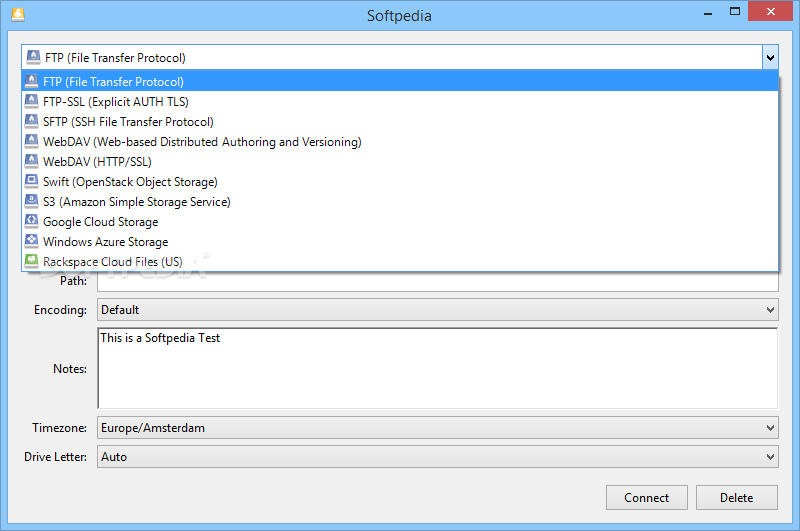



 0 kommentar(er)
0 kommentar(er)
